 Sistemul de operare Kubuntu este bazat pe Linux. Acesta a aparut pe data de 8 aprilie 2005. Kubuntu este foarte personalizat si a fost creat pentru a ajuta tranzitia utilizatorilor de alte sisteme de operare. Acest sistem de operare este usor de folosit si primeste mereu update.
Sistemul de operare Kubuntu este bazat pe Linux. Acesta a aparut pe data de 8 aprilie 2005. Kubuntu este foarte personalizat si a fost creat pentru a ajuta tranzitia utilizatorilor de alte sisteme de operare. Acest sistem de operare este usor de folosit si primeste mereu update.
In acest tutorial va voi arata cum sa instalati Ubuntu. Tutorialul contine toti pasii necesari pentru a duce la bun sfarsit acest proces.
Cerinte de sistem:
| Procesor: | Procesor Intel sau AMD 1000 megaherţi (MHz) sau mai rapid |
| RAM: | 512 MB |
| Spatiu Hard Disk: | 4 GB |
| Placa video: | Accelerare 3D |
| Rezolutie ecran: | 640x480 |
In cazul in care calculatorul nu booteaza de pe CD / DVD, apasati click aici pentru a face setarile corespunzatoare in Bios.
Instalare Kubuntu:
• Porniți calculatorul și introduceți CD-ul cu Linux apoi restartați calculatorul.
Va apărea următorul mesaj:
„Press any key to boot from CD..”: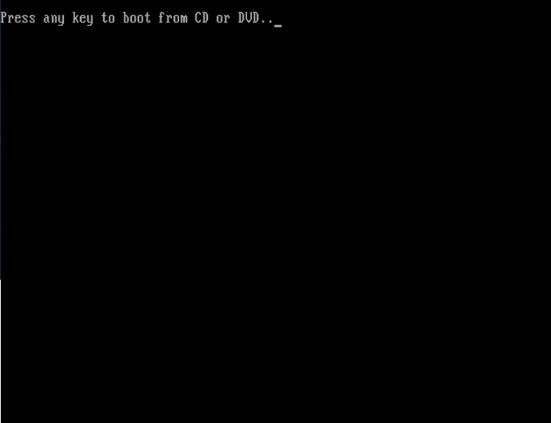
Apăsați orice tasta la acest mesaj pentru a porni instalarea sistemului de operare Kubuntu.
• Se va deschide următoarea fereastră: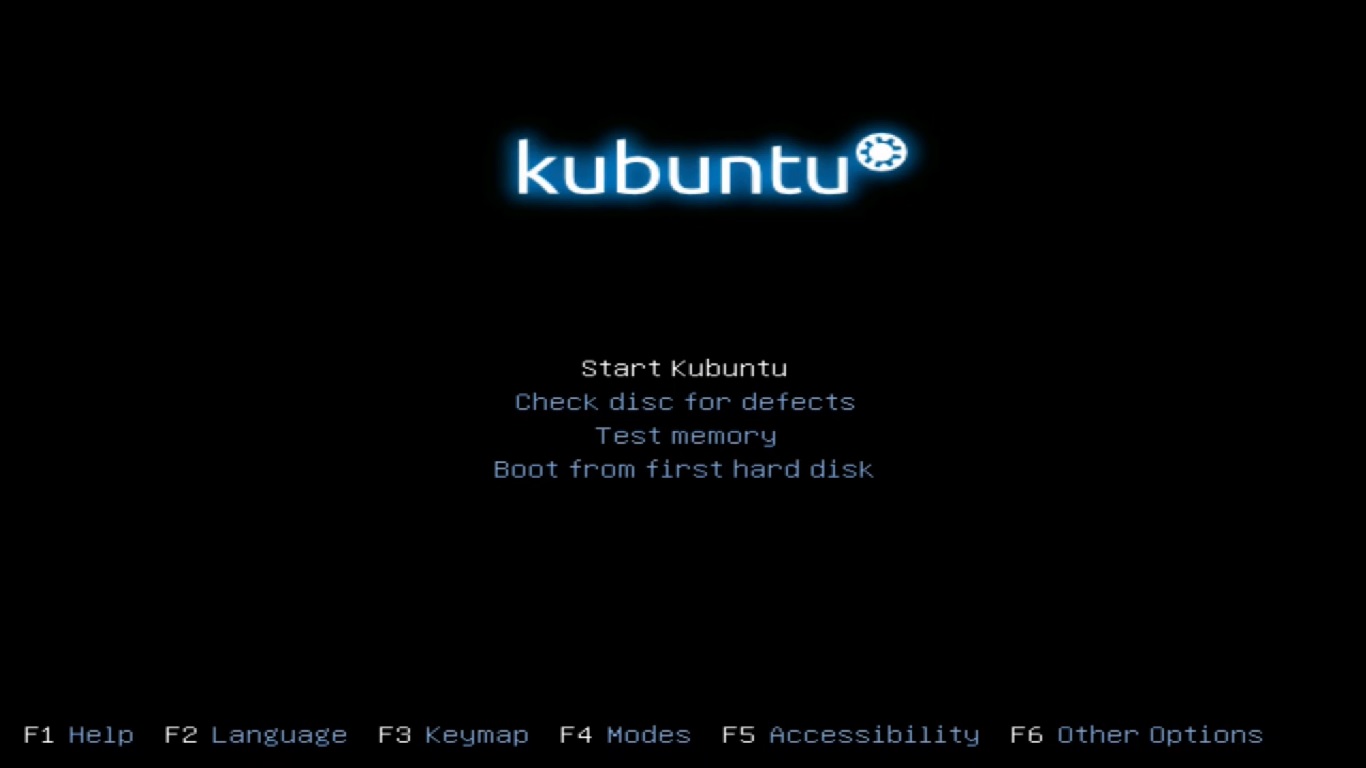
In aceasta fereastra va trebui sa alegeti optiunea "Start Kubuntu".
• In următoarea fereastră va trebui sa setati limba in care doriti sa fie setup-ul si apoi sa apasato click pe optiunea "Install Kubuntu":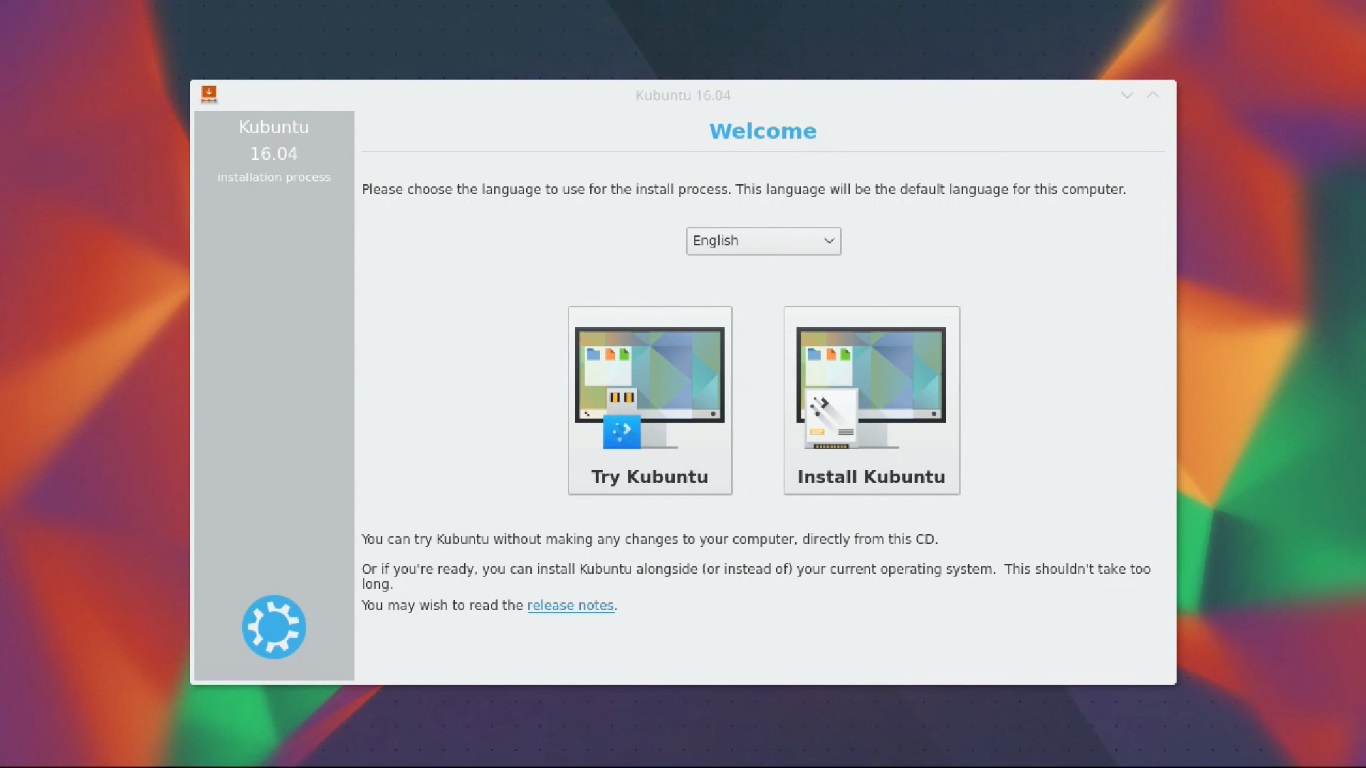
Dupa ce ati setat limba, apasati click dreapta pe butonul "Continue".
• Se va deschide următoarea fereastră:
In aceasta fereastra puteti alege ca Ubuntu sa isi instaleze update-urile si sa se instaleze impreuna cu alte programe media bifand cele doua casute. Acest lucru este optional.
Acum apasati click dreapta pe butonul "Continue".
• In următoarea fereastră veti putea alege tipul de instalare: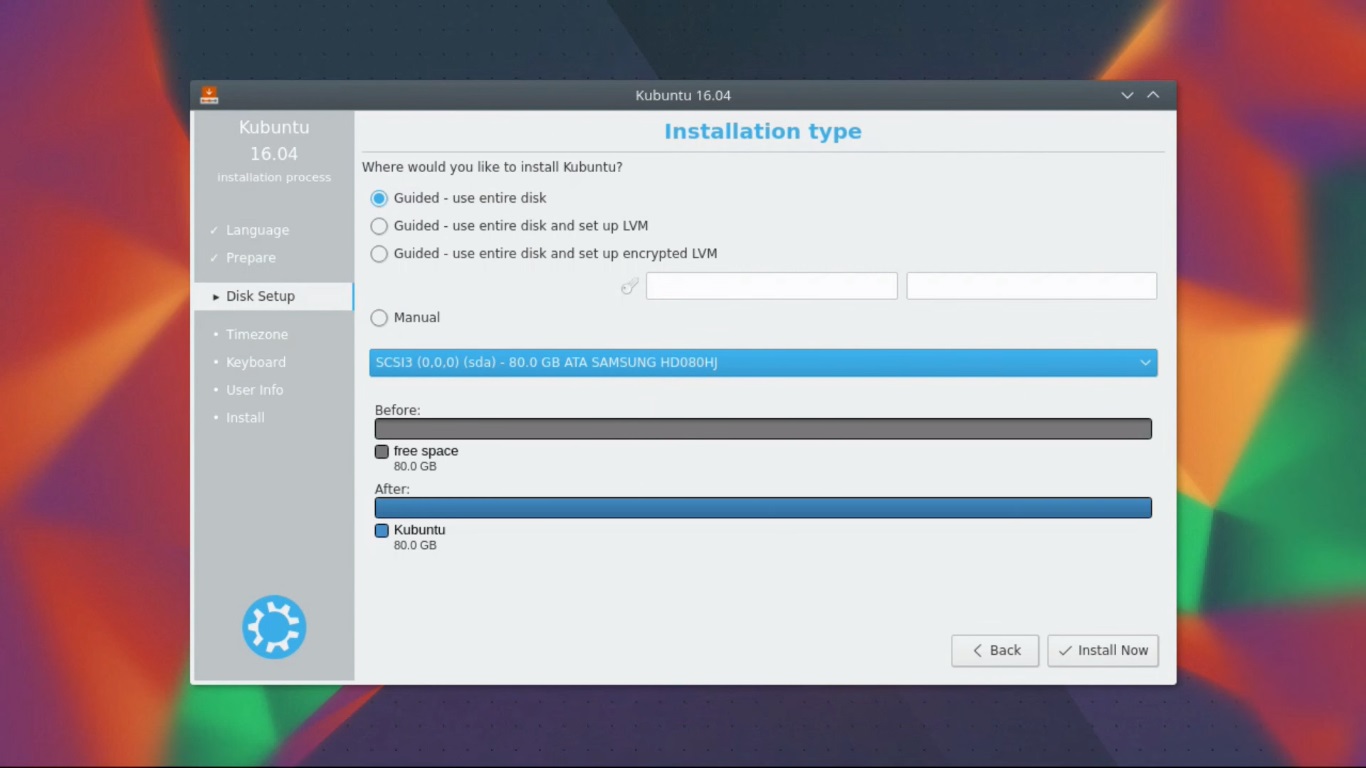
Puteti alege tipul "Manual" pentru a crea partitile.
Acum apasati click dreapta pe butonul "Continue".
• In următoarea fereastră puteti crea partitile :
Apasati dublu click pe optiunea "free space" pentru a putea crea o partitie noua.
• In următoarea fereastră puteti crea partitile :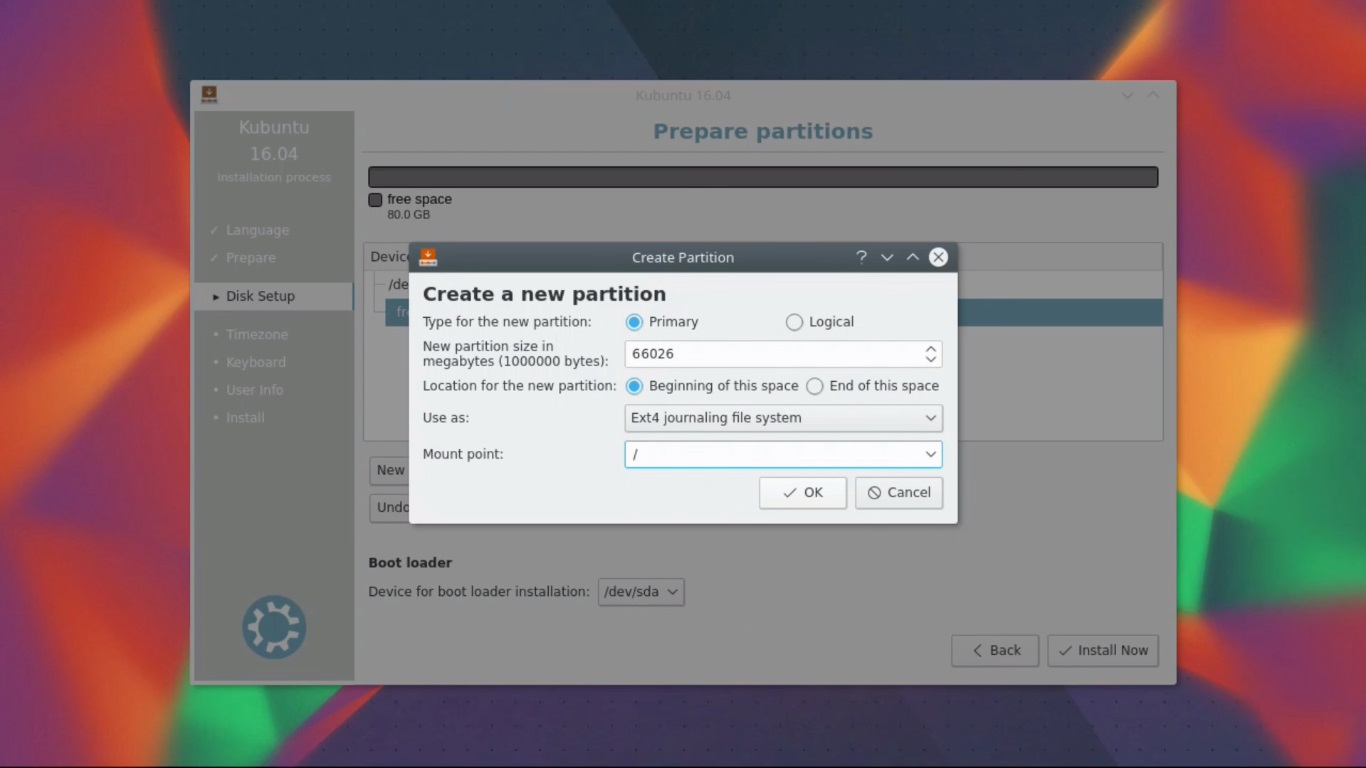
Partitia in care vom instala Kubuntu, va avea urmatorea configuratie:
La "Type of new partition" selectati optiunea "Primary" apoi atribuiti partitiei spatiul dorit.
La "Location for the new partotion" lasati bifata optiunea "Beginning of this space",
La "Use as" selectati optiunea "ext4".
La "Mount point" selectati optiunea "slash" ("/").
Acum apasati butonul "OK".
Restul partitilor vor avea urmatoarele configuratii:
La "Type of new partition" selectati optiunea "Logical" apoi atribuiti partitiei spatiul dorit.
La "Location for the new partotion" lasati bifata optiunea "Beginning of this space",
La "Use as" selectati optiunea "swap area".
La "Mount point" lasati liber.
Acum apasati butonul "OK".
Dupa ce ati creat partitile apasati butonul "Install now".
• In următoarea fereastră veti apasa click pe butonul "Continue":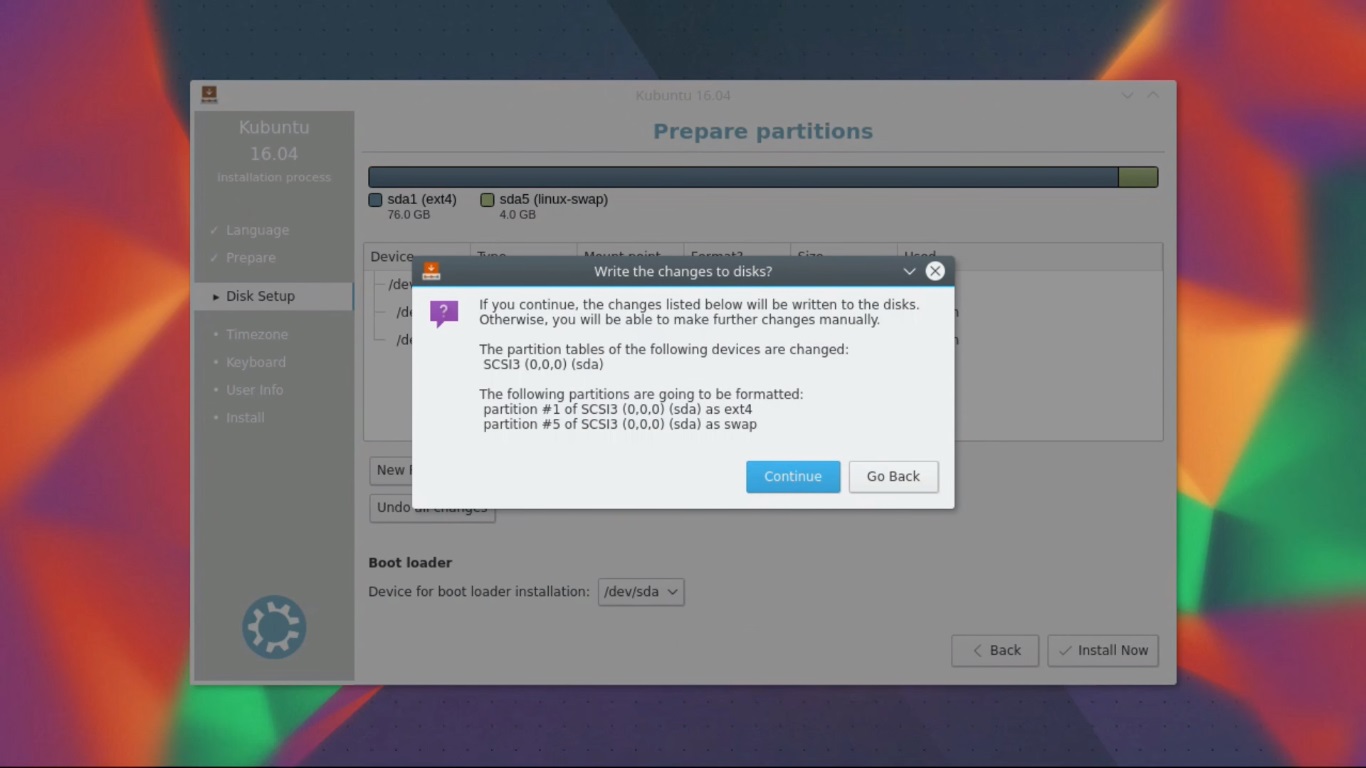
Apasati dublu click pe optiunea "free space" pentru a putea crea o partitie noua.
• In aceasta fereastra va trebui sa alegeti locatia voastra pe glob: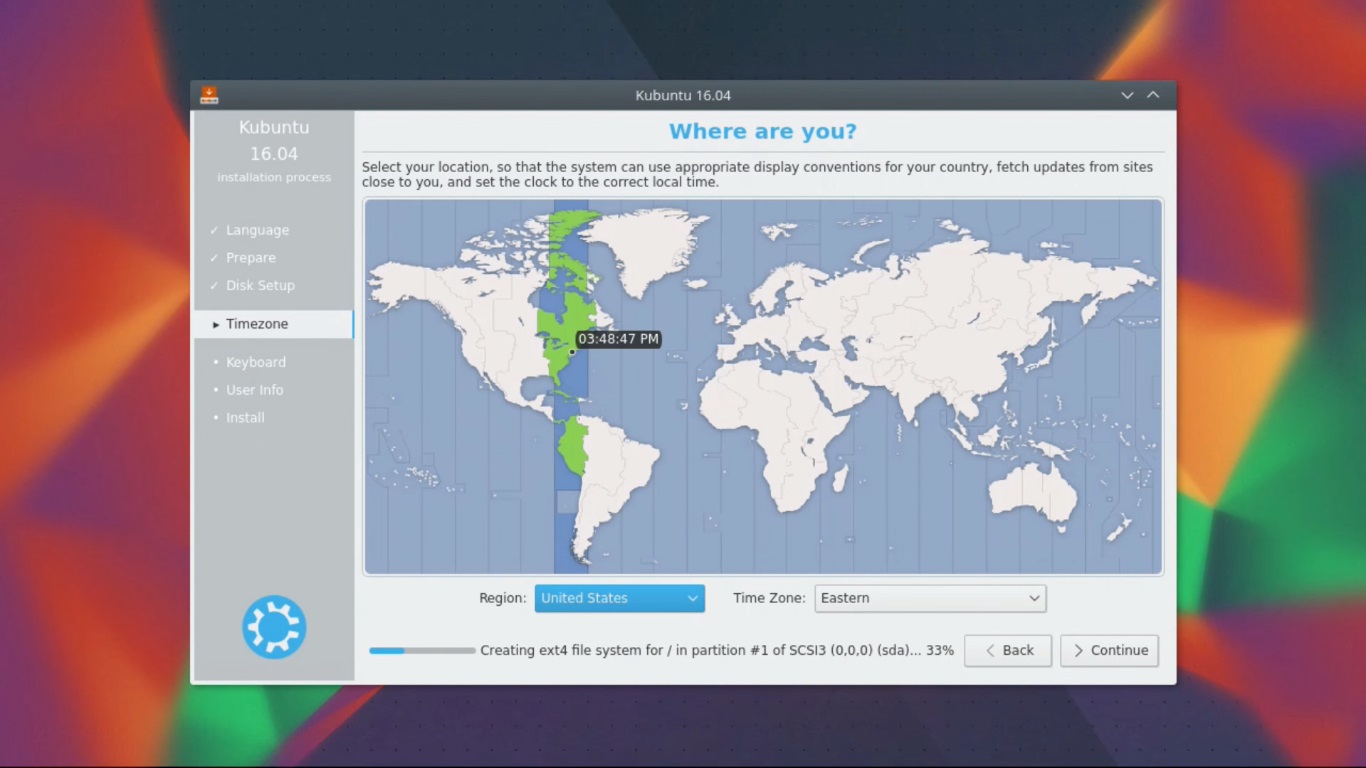
Acum apasati click dreapta pe butonul "Continue".
• In fereastra urmatoare veti putea alege configurarea tastaturii:
Acum apasati click dreapta pe butonul "Continue".
• Se va deschide urmatoarea fereastra: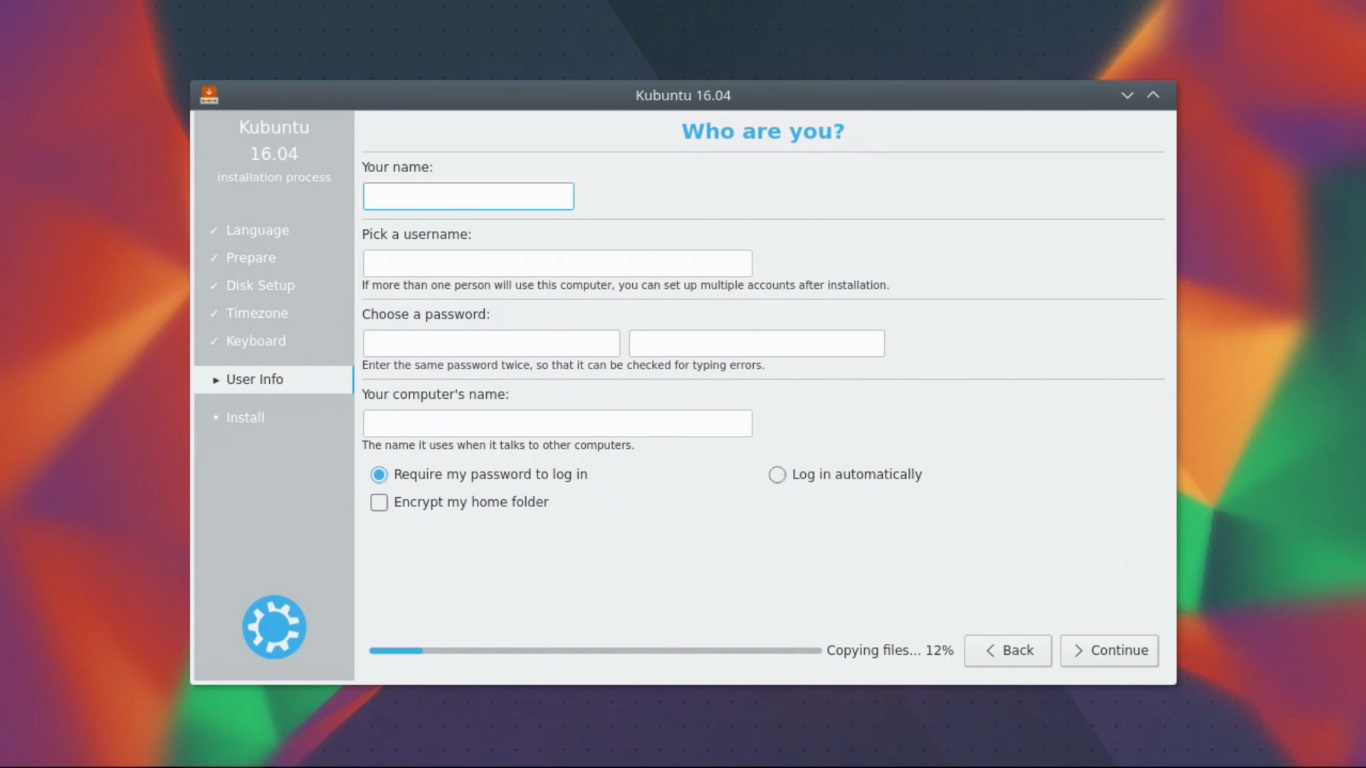
Va trebui sa introduceti numele vostru, numele calculatorului si sa setati o parola.
Daca nu doriti sa introduceti parola de fiecare data cand porniti calculatorul, bifati casuta "Log in automatically".
Acum apasati click dreapta pe butonul "Continue".
• Acum se va instala Ubuntu: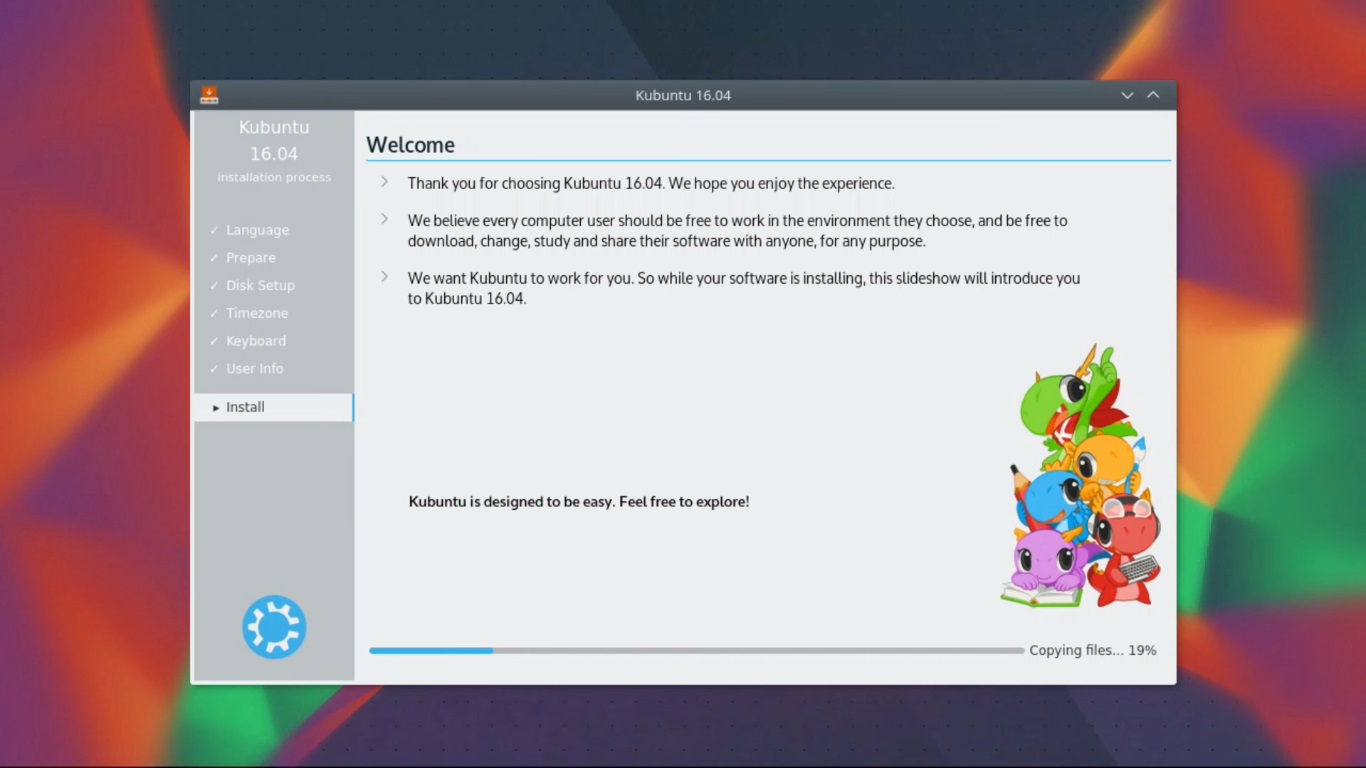
• In continuare va aparea o notificare care ne va spune ca instalarea a luat sfarsit: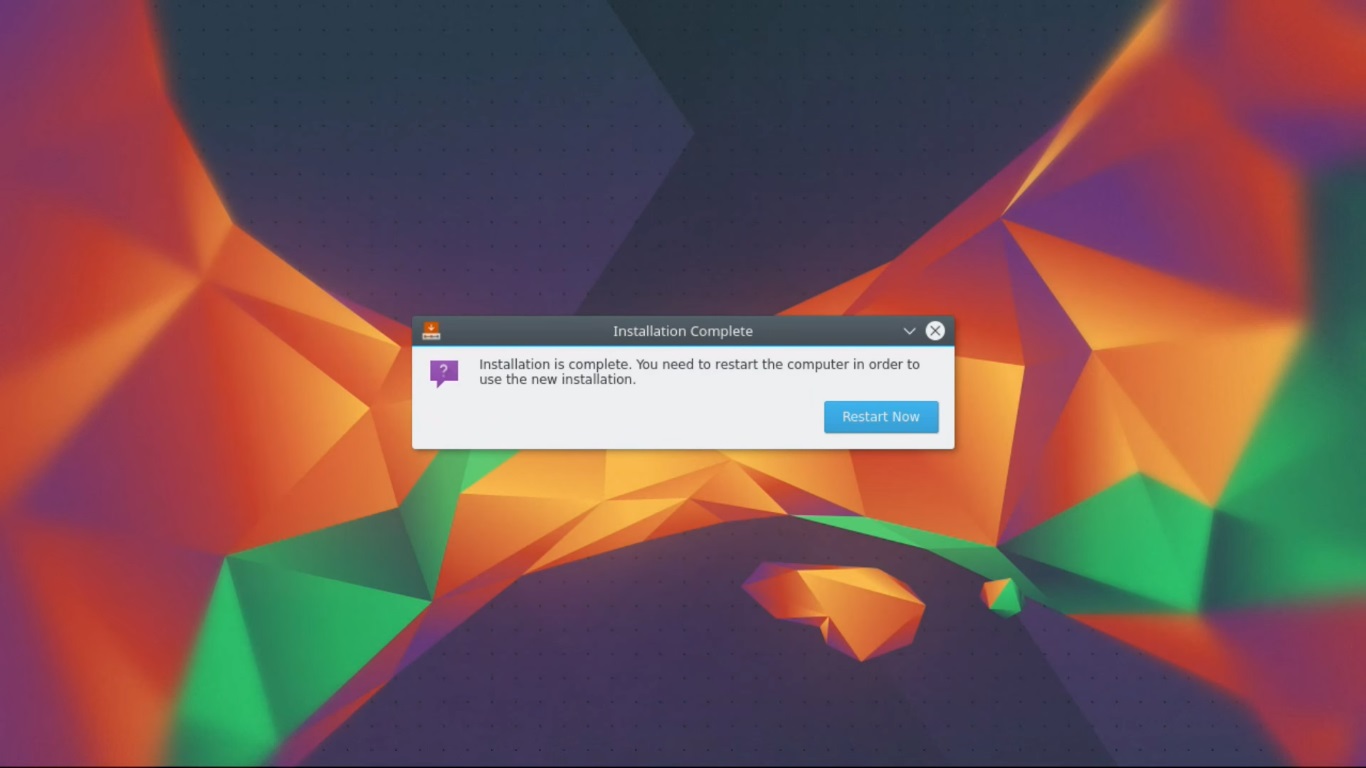
Pentru a continua trebuie sa apasati click dreapta pe butonul "Restart Now".
• Dupa ce calculatorul isi va da restart, Ubuntu va intra in desktop: