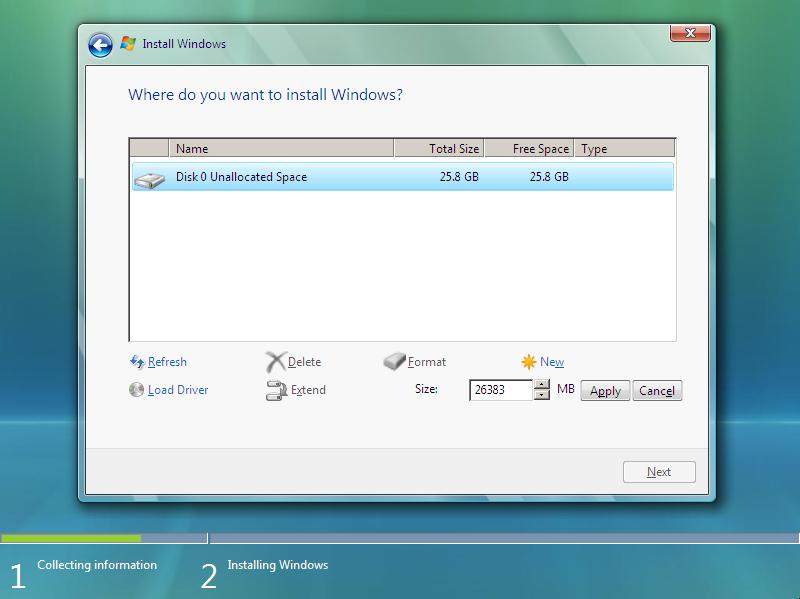Windows Vista este o versiune a sistemului de operare Microsoft Windows, detinuta de corporatia Microsoft. Windows Vista o fost anuntat pe data de 22-07-2005 si a fost lansat pentru utilizatorii obisnuiti in ianuarie 2007.
Windows Vista este o versiune a sistemului de operare Microsoft Windows, detinuta de corporatia Microsoft. Windows Vista o fost anuntat pe data de 22-07-2005 si a fost lansat pentru utilizatorii obisnuiti in ianuarie 2007.
Windows Vista a fost primul sistem de operare care continea widgeturi si modul aero.
In acest tutorial va voi arata cum sa instalati windows Vista. Tutorialul contine toti pasii necesari pentru a duce la bun sfarsit acest proces.
Cerinte de sistem:
| Procesor: | Procesor pe 32 de biți sau 64 de biți de 1 gigahertz (GHz) sau mai rapid |
| RAM: | 1 gigabyte (GB) |
| Spatiu Hard Disk: | 40 GB |
| Placa video: | DirectX 9 sau o versiune ulterioară cu driverul WDDM 1.0 |
| Rezolutie ecran: | 800x600 |
In cazul in care calculatorul nu booteaza de pe CD / DVD, apasati click aici pentru a face setarile corespunzatoare in Bios.
Instalare windows Vista:
• Porniți calculatorul și introduceți CD–ul cu Windows Vista apoi restartați calculatorul.
Va apărea următorul mesaj:
„Press any key to boot from CD..”: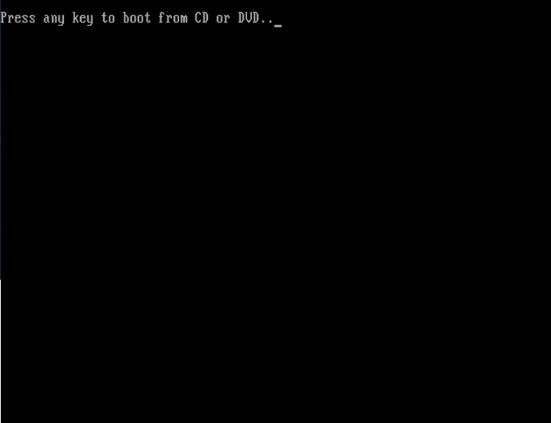
Apăsați orice tasta la acest mesaj pentru a porni instalarea Windows–ului.
• Se va deschide următoarea fereastră: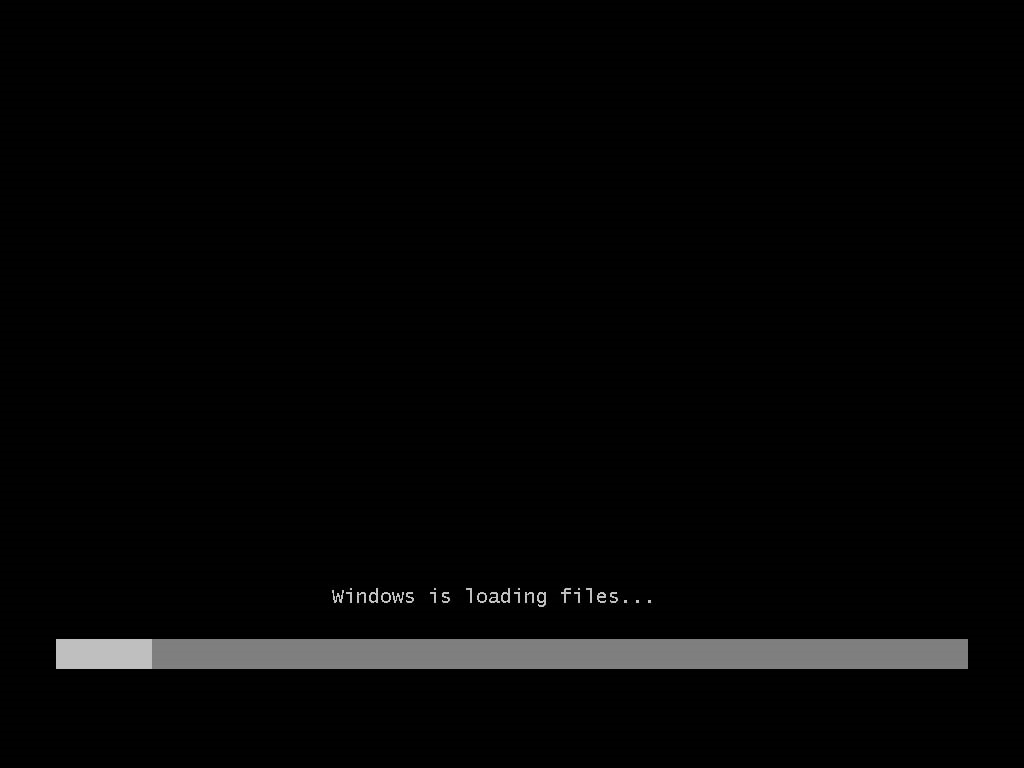
Acum Windows-ul își va incărca fișierele.
• Se va deschide următoarea fereastră:
Acum Windows–ul își va incărca fișierele.
• Va apărea următoarea fereastră:
În această fereastră trebuie să setați limba, fusul orar și limba pe care să o aibă tastatura.
• Va apărea următoarea fereastră:
Această fereastră vă permite să instalați sau să reparați windows-ul.
Vom alege opțiunea „Install now” pentru a instala windows-ul. tă fereastră trebuie să setați limba, fusul orar și limba pe care să o aibă tastatura.
• În continuare va apărea următoarea fereastră:
În această fereastră va trebui să introducem Product key-ul și să apăsam butonul „Next”.
• Va apărea următoarea fereastră:
În această fereastră va trebui să selectăm versiunea de windows dorită și apoi să bifăm căsuța de mai jos.
Acum apăsați butonul „Next” pentru a continua.
• Acum va trebui să acceptăm termenii licenţei:
În această fereastră ne vor fi prezentați termenii și condițile folosirii acestui windows.
Vom bifa căsuța "I accept the license terms" și vom apăsa pe butonul "Next".
• Va apărea următoarea fereastră:

În acceastă fereastră puteți alege opțiunea „Upgrade” sau „Custom (advanced)”.
-Dacă alegem opțiunea „Upgrade” Windows-ul va trece la o versiune mai nouă.
-Dacă alegem opțiunea „Custom (advanced)” se va instala Windows Vista fără update-urile mai noi.
Vom alege Opțiunea „Custom (advanced)” pentru a instala Windows Vista si update-urile necesare se vor instala după finalizarea procesului de instalare a windows-ului.
• Va apărea următoarea fereastră în care va trebui să creați partițile:
În această fereastră vom putea crea sau formata partiții.
Procesul de creare a unei partiții constă în setarea dimensiunii și tipului de partiție.
Procesul de formatare a unei patriții constă in modificarea unei partiții existente pe Hard Disk si stergerea tuturor datelor pe care le conține partiția.
Apăsați pe opțiunea „Drive options (advanced)” pentru a afișa opțiunile partiților.
Acum apăsați pe opțiunea „New” pentru a crea o nouă partiție și apoi introduceți memoria pe care doriți să o alocați partiției.
Acum selectați partiția unde vreți ca windows-ul să se instaleze și apăsați butonul „Next”.
• Va apărea următoarea fereastră:
Windows-ul va începe procesul de instalare.
Pe parcursul instalării calculatorul își va da restart de câteva ori și nu trebuie să apăsați nicio tastă.
• În continuare va apărea următoarea fereastră:
Acum va trebui să introduceți numele dumneavoastră și ce parolă să aibă calculatorul.
Puteți să setați și o imagine.
Apăsați butonul „Next”.
• Va apărea următoarea fereastră:
În această fereastră puteți seta background-ul calculatorului.
După ce ați setat background-ul apăsați butonul „Next”.
• Va apărea următoarea fereastră: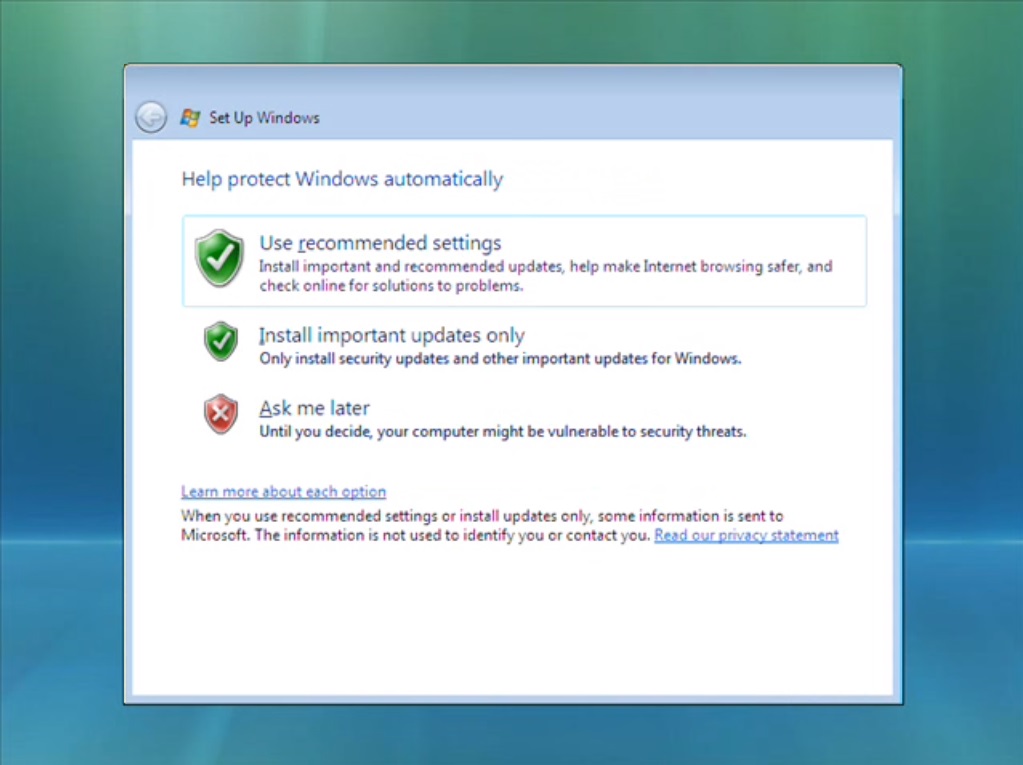
În această fereastră puteți să alegeți orice opțiune dar este recomandat să alegeți poțiunea „Use recommended settings”.
• În continuare va apărea următoarea fereastră:
În această fereastră puteți seta fusul orar și data.
• Acum va apărea următoarea fereastră:
În această fereastră va trebui să alegeți locația calculatorului.
După ce ați ales locația calculatorului instalarea va lua sfârsit și va intra in desktop: