
In acest tutorial o sa va arat cum puteti crea un autorun.
Autorun-ul este un fisier responsabil de pornirea unor aplicatii (gen setup.exe) de pe CD-uri, dischete (daca le mai tine minte cineva) si mai nou, de pe stick-uri. Este un fisier text, deobicei cu 2 – 3 linii de comanda in care se indica numele fisierului care trebuie rulat la inserarea CD-ului, dischetei, stickului, precum si o iconita personalizata.
Autorun simplu:
1.Deschideti un editor de text (NotePad/WordPad).
2.Scrieti urmatorul text in editor:
[autorun]
open= nume programul care sa se deschidă
icon= numele iconiţei care să apara la CD/DVD
3.Salvati documentul cu numele "autorun" si extensia ".inf".Exemplu:"autorun.inf".
4.Scrieti CD-ul/DVD-ul incluzand in el si fisierul "autorun.inf" creat anterior.
Autorun personalizat:
Daca doriti un autorun cu un meniu personalizat care sa indeplineassca sau sa execute anumite functii, aveti nevoie de un program cum ar fi: Autorun Typhoon, Autorun Menu Builder, Autorun MAX, etc.
Noi o sa lucram cu "Autorun Typhoon".
Pentru a descarca programul trial apasati aici.
Pe parcursul tutorialului o sa pun imagini pentru a intelege mai bine.
Cand deschidem programul o sa arate asa:
Daca apasam click pe "Create a New Project" o sa inceapa crearea unui nou proiect.
Daca apasam click pe"Load an Existing Project" (daca aveti un proiect deja creat si vreti sa continuati editarea acestuia).
Presupunem ca nu avem nici un proiect creat si o sa dam click pe "Create a New Project".
O sa apara urmatoarea fereastra: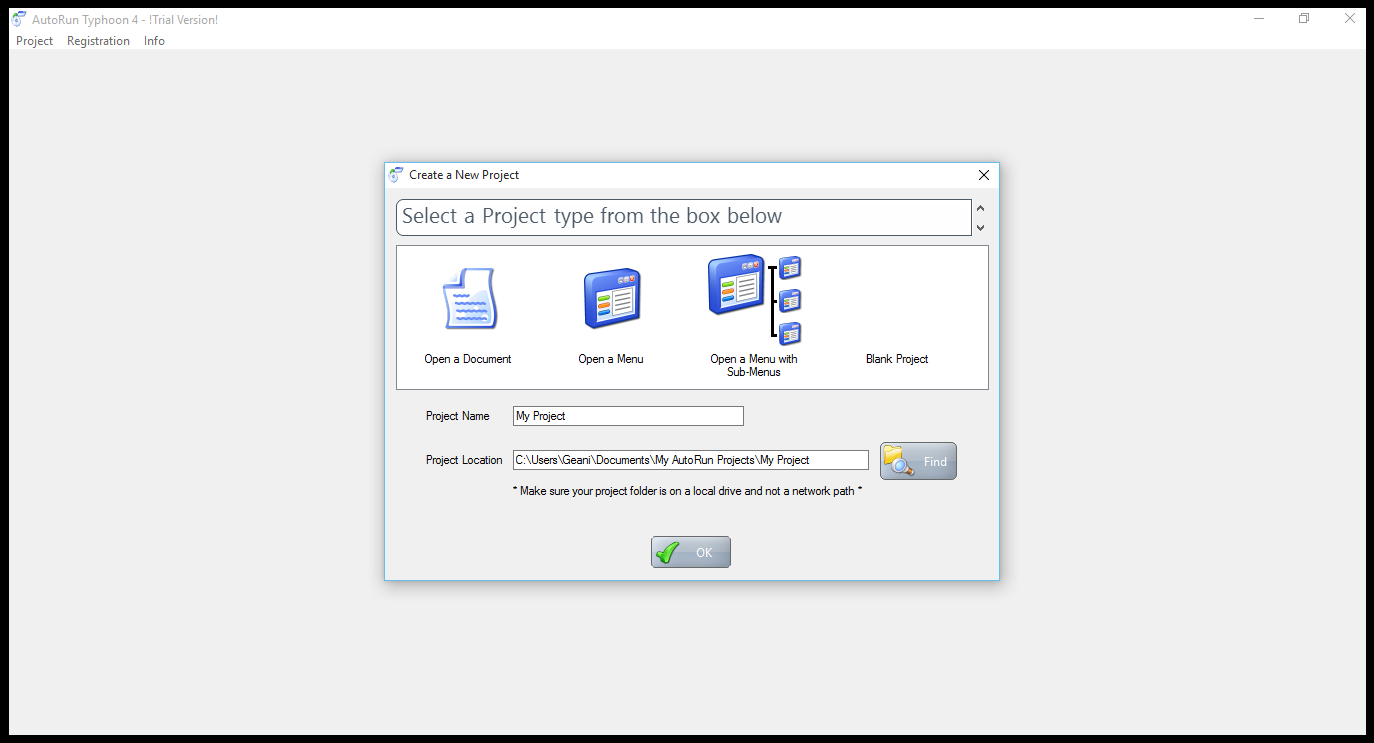
O sa selectez optiunea "Open a Menu", voi daca aveti de creat un meniu care contine si submeniuri o sa selectati optiunea "Open a Menu with Sub-Menus".
La "Project name" o sa ii puneti un nume proiectului si la "Project Location" o sa alegeti unde vreti ca acesta sa se salveze.
Dupa ce ati dat click pe "Open a Menu" si apoi "OK" o sa va apara urmatoarea fereastra: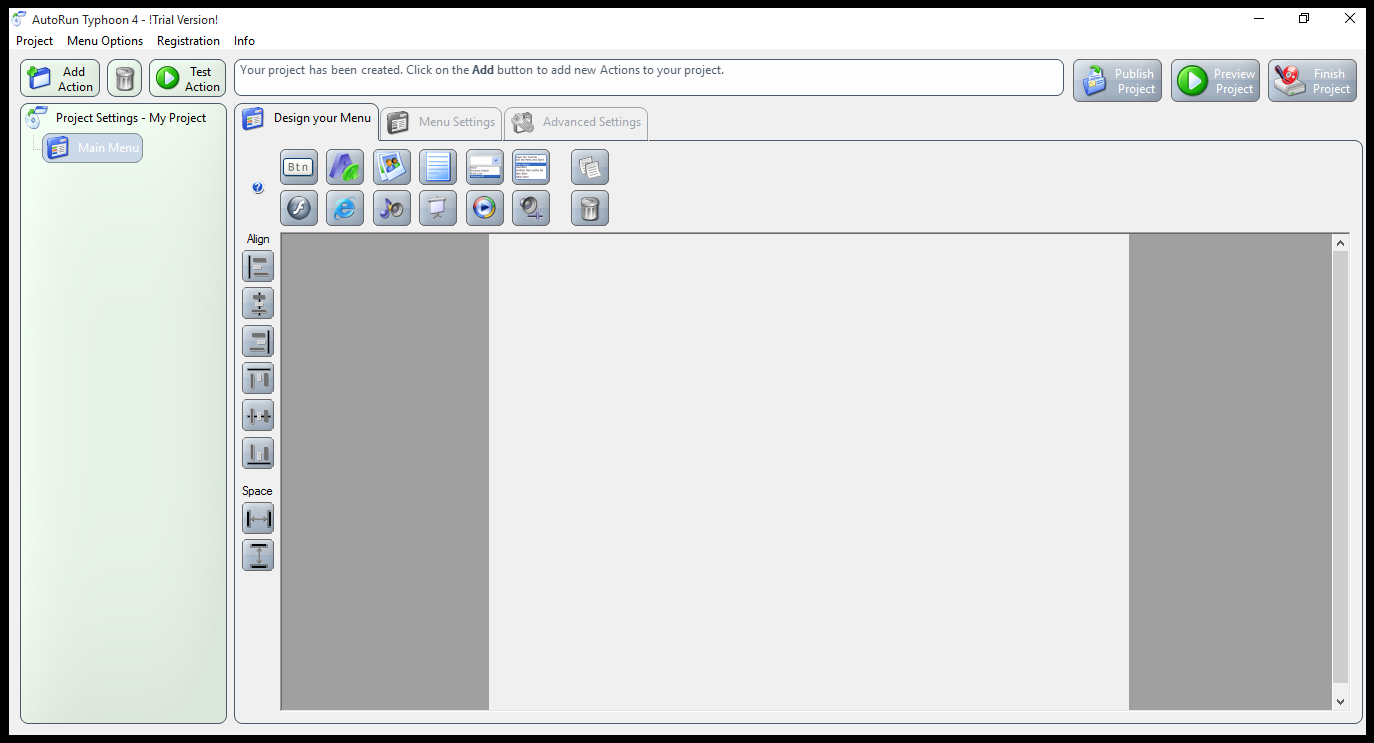
Aveti in stanga deasupra de "Main menu" optiunea "Project Settings".
Dati click pe aceasta optiune pentru a aparea setarile proiectului.
Dupa ce ati dat click pe optiunea "Project Settings" va aparea urmatoarea fereastra:
Aceasta fereastra contine urmatoarele meniuri: "Project Settings", "Project Background, "Project Security" si "Failsafe Program".
Sa explicam elementele fiecarui meniu.
Meniul "Project Settings" contine urmatoarele elemente:
-Project title | aici veti introduce numele proiectului
-Company name | aici veti introduce numele companiei (daca aveti una)
-Project icon | aici veti apasa click pe butonul "Find icon" si veti seta o iconita care va aparea in bara de titlu a programului
Meniul "Project Background":
Meniul "Project Background" contine urmatoarele elemente:
-Background Color | aici puteti seta o culoare pentru fundal
La Background Color aveti o optiune:
1."Display a solid Background Color behind project | a daca selectati aceasta optiune, veti putea alege o culoare pentru fundal
-Background Image | aici puteti seta o imagine de fundal care va aparea la proiect
La Background Image aveti doua optiuni:
1."Image Size" | aici puteti seta dimensiunea imaginii pe care ati ales-o
2."Image Location" | aici putetu seta pozitia imaginii de fundal
-Background Music | aici puteti seta o melodie care se va derula pe parcursul proiectulul
La Background Music aveti o optiune:
1."Loop Music" | daca veti bifa aceasta optiune, cand se va termina melodia, aceasta se va repeta pana cand autorun-ul va fi inchis
Meniul "Project Security":
Meniu "Project Security" contine urmatoarele elemente:
-"Protection Type" | aici puteti alege tipul de securitate pentru autorun
-"Protect Expiry Data" | aici puteti seta o data la care va expira autorun-ul
-"Customize the Security Window" | aici puteti seta un mesaj care va aparea la data expirarii
Meniul "Failsafe Programs":
In meniul "Failsafe Programs" puteti insera un link catre un program sau optiunea de a instala un program.
Daca autorun-ul va fi creat pentru un fisier care se va deschide de exemplu cu Microsoft Office Word, va trebui ca utilizatorul sa aiba acest program instalat, in caz contrar autorun-ul nu se va putea deschide pana ce programul nu va fi instalat.
Cam atat la setari.
Ne intoarcem din nou la "Main Menu".
Daca dorim sa setam un background si o bordura meniului apasam click dreapta pe foaie de lucru: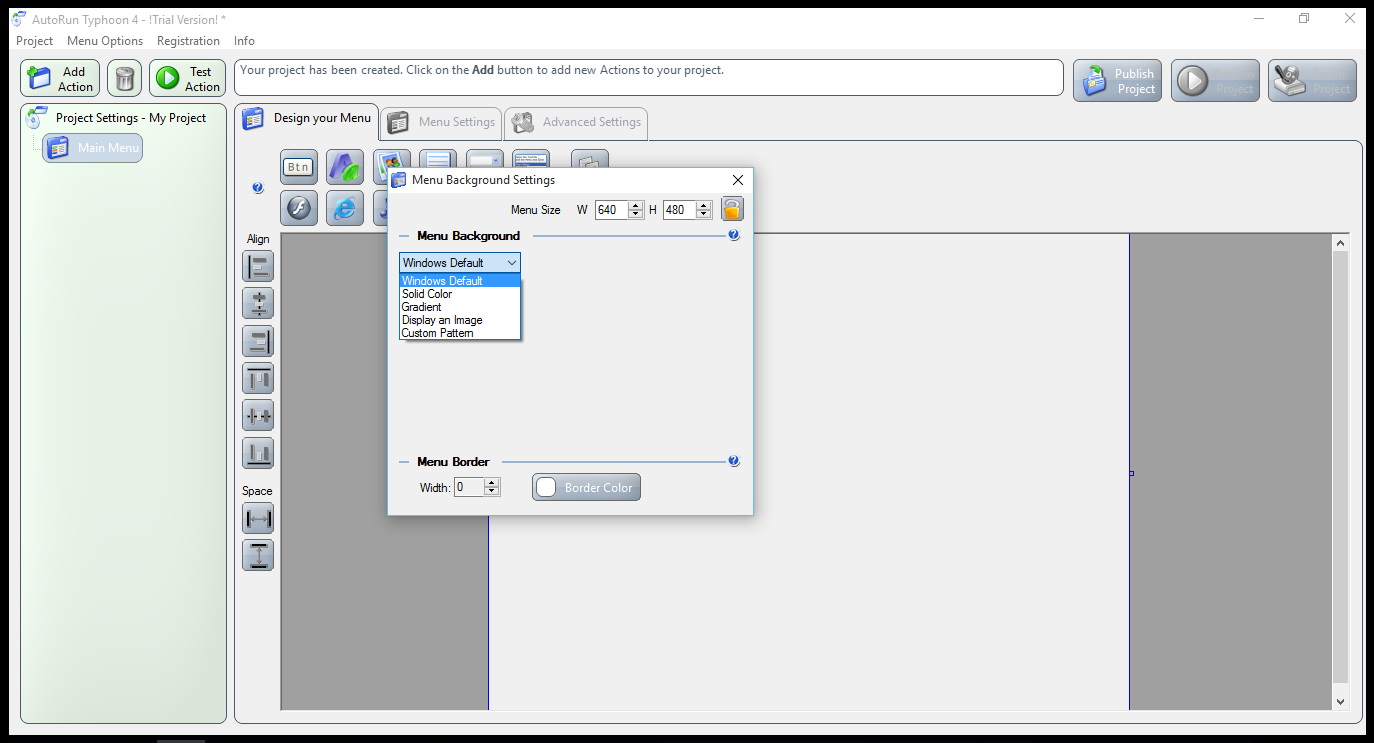
In fereastra care se va deschide, avem doua setari disponibile:
1."Menu Background" | aici putem seta un background meniului
2."Menu Border" | aici putem seta culoarea si marimea bordurii meniului
Acum trebuie sa adaugam continut proiectului.
In urmatoarele imagine va voi arata ce semnifica fiecare optiune de la "Dessign your Menu":
 Aceasta optiune adauga un buton proiectului.
Aceasta optiune adauga un buton proiectului.
Apasati dublu click pe buton sau click dreapta dupa ce l-ati creat si se va deschide urmatoarea fereastra unde vom putea sa configuram butonul:
In aceasta fereastra avem trei setari disponebile:
1."Button Text" | aici ii vom atribui butonului un nume
2."Action's to perform when Button is Clicked | aici vom seta ce actiune se va desfasura cand butonul este apasat
Pentru a adauga o actiune apasam butonul "Add" si vom seta una.
Urmatoarea optiune de la "Main Design" este: Aceasta optiune adauga o eticheta proiectului unde vom putea introduce un text (ex: un titlu).
Aceasta optiune adauga o eticheta proiectului unde vom putea introduce un text (ex: un titlu).
Apasati dublu click sau click dreapta pe eticheta pentru a o configura.
 Aceasta optiune adauga o imagine proiectului.
Aceasta optiune adauga o imagine proiectului.
 Aceasta optiune adauga o cutie care ulterior va contine text (ex: informatii).
Aceasta optiune adauga o cutie care ulterior va contine text (ex: informatii).
Apasati dublu click sau click dreapta pentru a o configura.
 Aceasta optiune adauga un buton de tip "Drag-Down". Asta inseamna ca atunci cand vom apasa acest buton se va deschide sub el o lista care va contine mai multe optiuni.
Aceasta optiune adauga un buton de tip "Drag-Down". Asta inseamna ca atunci cand vom apasa acest buton se va deschide sub el o lista care va contine mai multe optiuni.
Apasati dublu click sau click dreapta pentru a o configura.
 Aceasta optiune va adauga o lista in care vom putea selecta mai multe optiuni.
Aceasta optiune va adauga o lista in care vom putea selecta mai multe optiuni.
Apasati dublu click sau click dreapta pentru a o configura.
 Aceasta optiune va adauga o animatie.
Aceasta optiune va adauga o animatie.
Apasati dublu click sau click dreapta pentru a o configura.
 Aceasta optiune va adauga o pagina web. Pagina va aparea intr-o fereastra pe care o puteti redimensiona si pozitiona cum doriti.
Aceasta optiune va adauga o pagina web. Pagina va aparea intr-o fereastra pe care o puteti redimensiona si pozitiona cum doriti.
Apasati dublu click sau click dreapta pentru a o configura.
 Aceasta optiune va adauga un playe de muzica.
Aceasta optiune va adauga un playe de muzica.
Apasati dublu click sau click dreapta pentru a-l configura.
 Aceasta optiune adauga un slide.
Aceasta optiune adauga un slide.
Apasati dublu click sau click dreapta pentru a-l configura.
 Aceasta optiune adauga un videoclip.
Aceasta optiune adauga un videoclip.
Apasati dublu click sau click dreapta pentru a-l configura.
 Aceasta optiune adauga un panou de control al volumului unui obiect.
Aceasta optiune adauga un panou de control al volumului unui obiect.
Apasati dublu click sau click dreapta pentru a-l configura.
 Selectati un obiect si cand veti apasa click pe aceasta optiune obiectul se va clona.
Selectati un obiect si cand veti apasa click pe aceasta optiune obiectul se va clona.
 Selectati un obiect si cand veti apasa click pe aceasta optiune obiectul se va sterge.
Selectati un obiect si cand veti apasa click pe aceasta optiune obiectul se va sterge.
Dupa ce i-ati facut tot ce ati dorit proiectului va trebui sa dati click pe butonul "Publish Project", apoi pe butonul "Preview Project" pentru a vedea proiectul.
Pentru a salva proiectul apasati pe butonul "Finish Project".


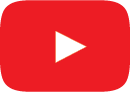

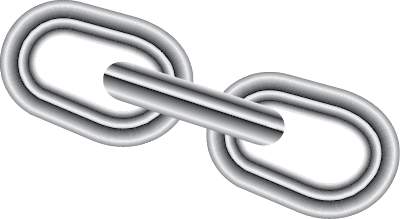 GrigDroid - Un Blog Despre Android
GrigDroid - Un Blog Despre Android