Configurare router si retea wireless
- Details

In acest tutorial va voi arata cum se configureaza un router, dar si cum puteti sa va creati propria retea de wieless. Tutorialul contine toti pasii necesari cu imagini.
Implementarea unei retele wireless:
Sa spunem ca deja avem un abonament la un furnizor de retea (RDS, Romtelecom).
Pasul urmator este sa achizitionam un router care sa fie dotat cu WLAN. In prezent, majoritatea router-elor dispun de aceasta tehnologie.
Dupa ce l-ati cumparat va trebui sa il configuram. Pentru aceasta, eu voi folosi un router TRENDnet:

Elementele unui router:

In prima imagine avem urmatoarele leduri:
-WPS | este acronimul de la Wireless Protected Setup si prin apasarea acestui buton orice dispozitiv care se va conecta in urmatoarele cateva secunde va primi parola automat
-STATUS | cand cablul de la furnizor este conectat la router se va aprinde acest led
-WLAN | este acronimul de la Wireless Local Area Network si daca reteaua wireless este activa, acest led va sta aprins in permanenta
-LAN "1"2"3"4" | prin conectarea altor calculatoare la porturile router-ului, se vor aprinde ledurile corespunzatoare calculatoarelor conectate (daca vom conecta un calculator la portul "2" se va aprinde ledul "2" atragandu-ne atentia ca acel port este ocupat)
ca acel port este ocupat)
In a doua imagine se regasesc urmatoarele elemente:
-locasul pentru conectarea antenei wireless
-"1"2"3"4" | acestea indica porturile libere prin care se pot conecta alte calculatoare la router prin intermediul cablului
-WAN | este acronimul de la Wide Area Network si in acest port se va conecta cablul de la furnizor
-Power | in acest port se va conecta cablul de alimentare
-Reset | prin introducerea unui obiect ascutit in aceasta gaura, routerul se va reseta si va reveni la setarile din fabrica
Montarea antenei wireless:
Antena wireless se infileteaza in locasul respectiv si se pozitioneaza in functie de unde vrem sa directionam semnalul wireless:
Conectarea cablurilor:
Primul pas este sa conectam router-ul la o sursa de energie (priza). Cautati in cutia router-ului incarcatorul si conectati-l mai intai in priza si apoi in portul "POWER" al router-ului exact ca in imaginea urmatoare:
Acum ca router-ul este alimentat trebuie sa conectam cablul de internet de la furnizor.
Cablul de la furnizor este acela care intra din exterior in casa. Acest cablu il veti conecta in portul "WAN" al router-ului. Portul "WAN" este deobicei mai indepartat fata de celelalte porturi.
Introduceti cablul in port si impingeti-l pana se va auzi o pocnitura:
Acum aveti nevoie de alt cablu de internet care sa faca legatura intre router si calculator.
Conectati un capat al cablului in unul din celelalte porturi ramase libere ale router-ului (de preferabil in portul "1") si celalt capat al cablului de internet in calculator:

In continuare va trebui sa accesam adresa IP a router-ului care ne va directiona spre panoul de configurare router-ului. Aceasta adresa IP o gasim in manualul de utilizare care a venit o data cu router-ul sau o putem gasi pe internet cautand numele router-ului.
Adresa IP a router-ului folosit in acest tutorial este 192.168.10.1 si va trebui accesata cu ajutorul unui browser. Dupa ce ati accesat adresa IP, se va deschide urmatoarea fereastra:
In aceasta fereastra va trebui sa ne autentificam. Numele de utilizator si parola le gasim tot in manualul de utilizare. In general este "admin" la ambele campuri.
Dupa ce ne-am autentificat se va deschide urmatoarea fereastra unde va trebui sa dam click dreapta pe butonul "Wizard". Dand click pe acest buton va porni procesul de configurare a router-ului: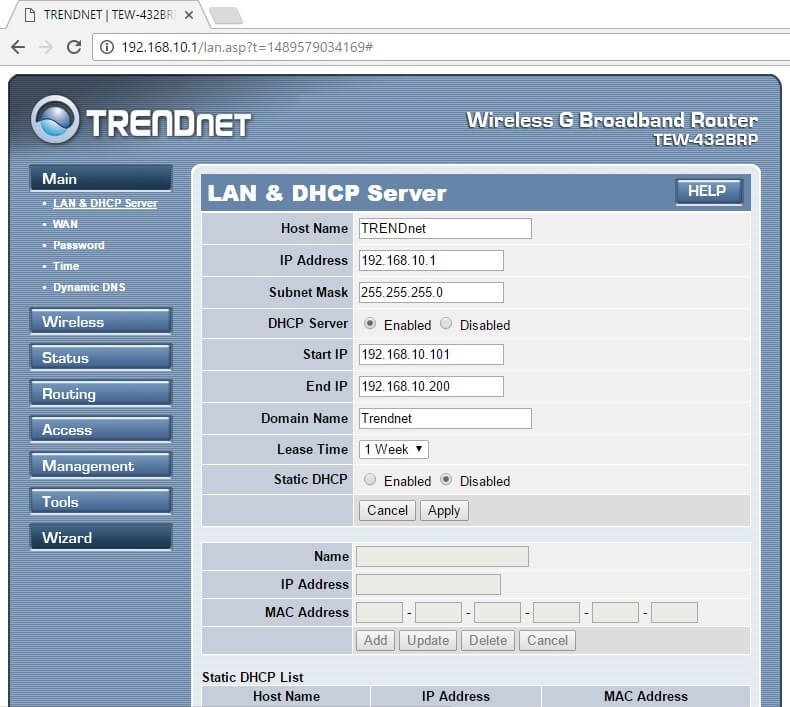
In urmatoarea fereastra va incepe procesul de configurare. Priviti imaginile de mai jos: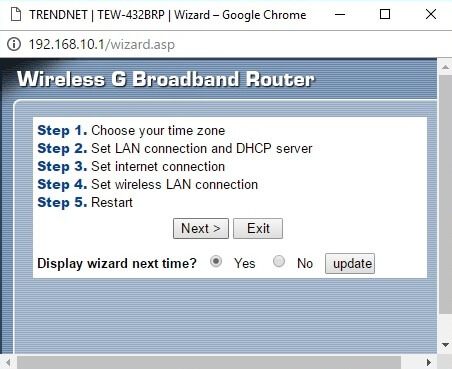 →
→  →
→  →
→  →
→  →
→ 
In fereastra "Set PPPoE to obtain IP automatically IP" trebuie sa introduceti User Name-ul si Parola din contractul pe care l-ati facut cu furnizorul de internet.
Pentru a seta o parola retelei de wireless intrati in meniul "Wireless" si apoi in submeniul "Security", la "Authentification type" selectati optiunea "WPA2" si introduceti parola dorita exact ca in imaginea urmatoare:
Reteaua wireless a fost creata cu succes! Acum va puteti conecta la reteaua wireless cu dispozitivele dorite, dar si prin cablu la celelalte porturi ale router-ului.
Creare stick bootabil
- Details

In acest tutorial o sa va arat cum sa instalati windows-ul de pe un stick.
In ultimii ani stick-ul a devenit din ce in ce mai popular.
Mai multi producatori de laptop-uri au renuntat la unitatea optica pentru a construi un laptop mai subtire.
Nemaiavand unitate optica pe laptop, avem doua solutii pentru a instala windows-ul:
1. Cumparam o unitate optica externa pe usb.
2. Cumparam un stick si il facem bootabil cu ajutorul unui program.
Evident cea mai ieftina solutie este sa cumparam un stick.
Va recomand sa cumparati un stick cu o memorie de 8 GB pentru a nu avea probleme cu dimensiunea windows-ului.
Dupa ce ati cumparat stick-ul va trebui sa descarcati un program care va va ajuta sa bootati windows-ul de pe stick.
Exista mai multe programe care pot face acest lucru. In acest tutorial o sa folosim programul "Windows 7 USB/DVD Download Tool".
Pentru a descarca programul apasati click aici.
Descarcati programul si instalati-l.
Dupa ce s-a finalizat instalarea programului, deschideti-l.
Va aparea urmatoarea fereastra:
In aceasta fereastra trebuie sa selectam locatia windows-ului pe care dorim sa il facem bootabil pe stick.
Fisierul windows-ului trebuie sa fie de tip ISO cu extensia (.iso).
Apasati pe butonul "Browse" pentru a selecta fisierul: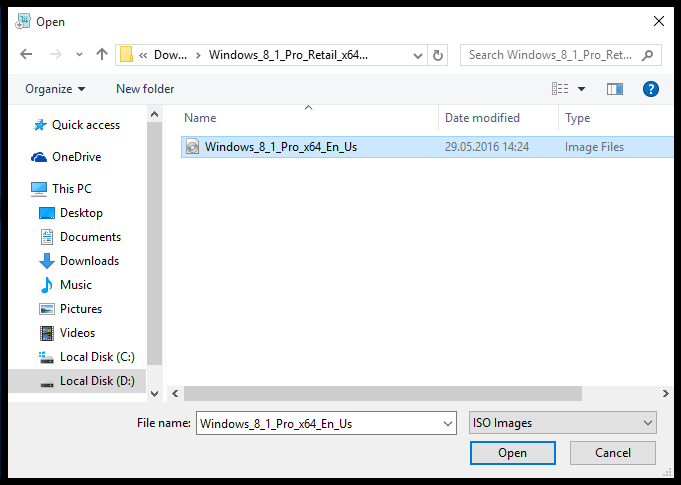
Dupa ce am selectat fisierul .(iso), apasam pe butonul verde "Next" si se va deschide fereastra urmatoare:
In aceasta imagine trebuie sa apasam pe butonul "USB device" pentru a face stick-ul bootabil.
Se va deschide urmatoarea fereastra: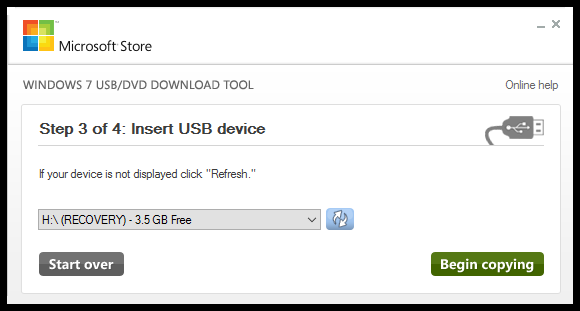
In aceasta fereastra trebuie sa introduceti stick-ul in computer si sa il selectati.
Acum apasati butonul "Begin copying".
Dupa terminarea procesului trebuie sa dati restart la laptop, intrati in bios apasand tasta "F2" si asigurativa ca laptop-ul va boot-a de pe "USB".
Pentru mai multe informatii despre cum sa faceti setarile bios-ului, apasati click aici.
Pentru a invata cum se instaleaza windows-ul, intrati in meniul urmator al acestui site si alegeti windows-ul dorit:
Software/Instalare OS/Windows
Vizionare filme pe tv
- Details

In acest tutorial o sa va arat cum puteti viziona un film de pe computer sau media player pe televizor.
Ati descarcat un film care merita vazut pe un ecran mai mare dar computer-ul are un ecran mic?
Daca aveti un televizor cu un ecran mare, de ce sa nu vizionati filmul pe el?
Exista doua posibilitati prin care puteti viziona filmul pe ecranul televizorului:
1. Prin conectarea dispozitivului la televizor cu ajutorul cablurilor.
2. Prin conectarea dispozitivului la televizor cu ajutorul wireless-ului.
Va voi arata cum se face conexiunea cu prima metoda: "conectarea dispozitivului prin cabluri": Prin dispozitive ma refer la laptopuri, media playere, hard diskuri externe, etc.
Eu o sa folosesc un computer si un media player pe care le voi conecta la televizor pentru a viziona filmul.
Pentru inceput va trebui sa verificam ce mufe poate suporta televizorul.
Pentru a putea primi semnal video/audio, televizorul trebuie sa fie dotat cu cel putin una din urmatoarele mufe:
-HDMI
-VGA
-RGB
-Component
In urmatoarea imagine veti putea viziona mufele unui televizor Samsung:
Dupa cum puteti vedea in imaginea de mai sus, acest televizor are disponibile spre conectare audio/video urmatoarele mufe:
-HDMI:
-RGB:
-Component:
Eu voi conecta un laptop prin mufa HDMI si un media player prin mufa Component.
Metoda 1:
Pentru a conecta laptop-ul prin HDMI avem nevoie de cablu HDMI:
Conectati un capat al cablului HDMI in laptop si celalalt capat in televizor ca in imaginea urmatoare:
Acum apasati pe butonul "SOURCE" de pe telecomanda si comutati la "HDMI": →
→ 
Acum veti putea folosi televizorul pe post de monitor si veti vizualiza pe el tot ce se afla pe computer.
Metoda 2:
Sa presupunem ca avem filmul pe un dvd dar nu avem la dispozitie un computer. In acest caz vom avea nevoie de un media player care sa citeasca dvd-ul si sa transmita semnalul (filmul) la televizor si de cablu component.

Mediaplayer-ul din imagine de mai sus suporta conectare "Component".
Priviti imaginile de mai jos pentru a vedea conectarea la televizor: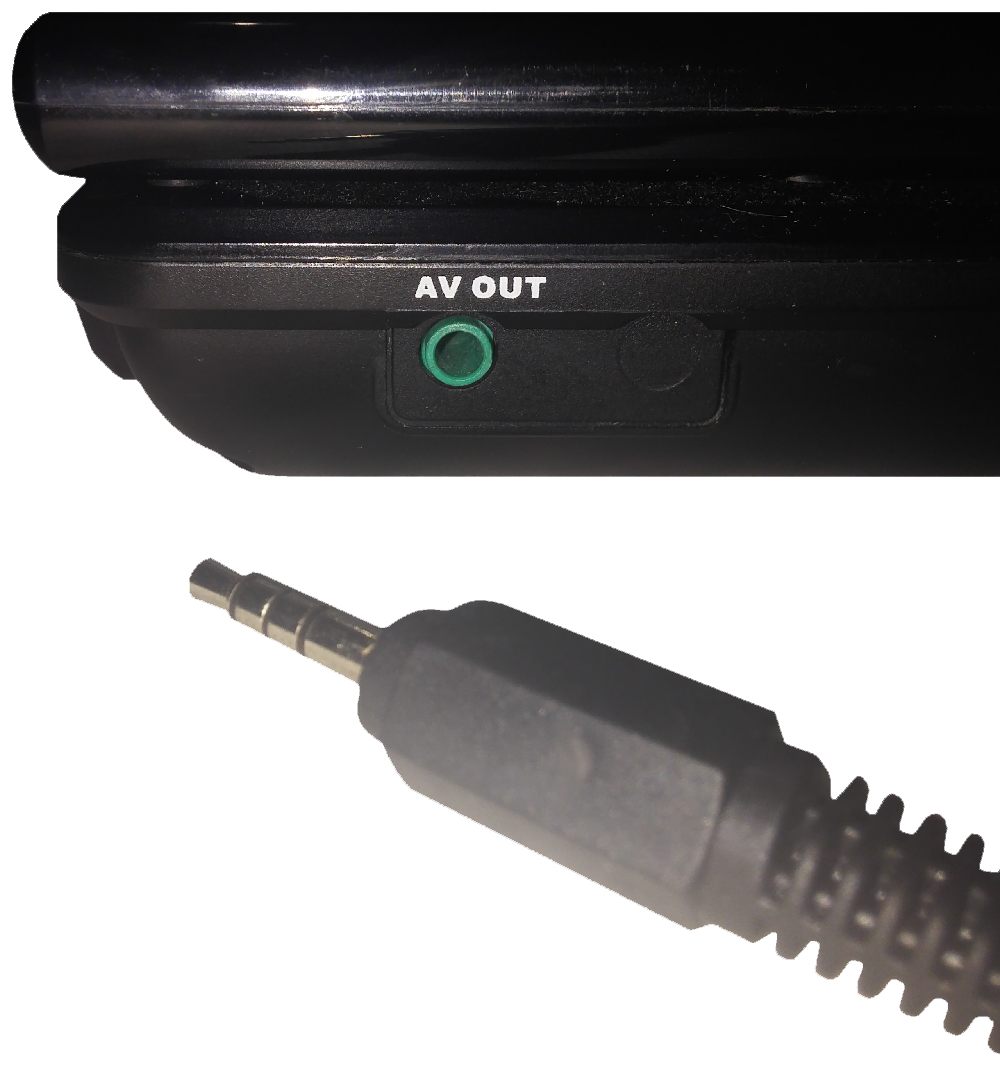 →
→ 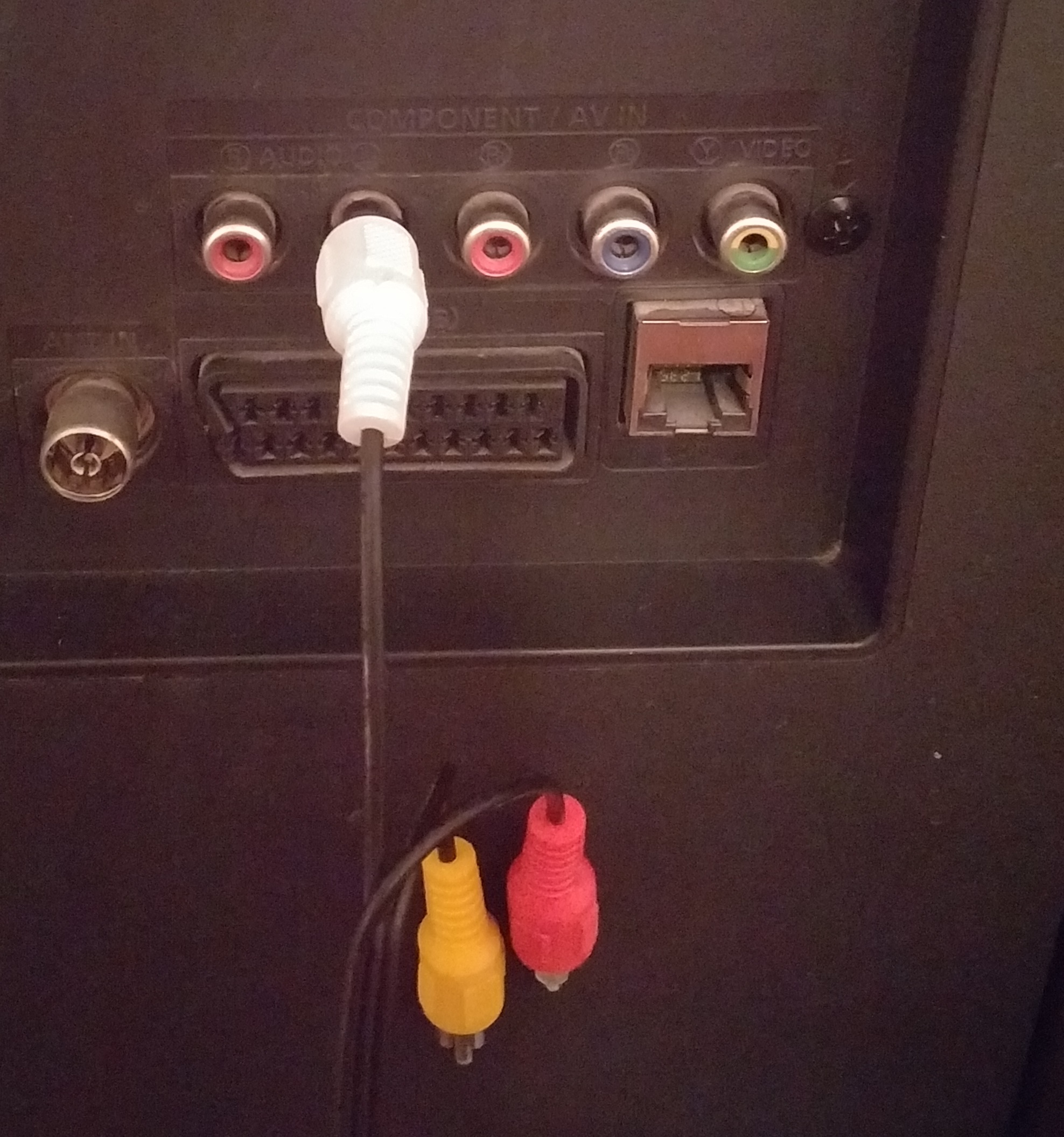 →
→  →
→ 
Dupa ce ati realizat conectatarea ca in imaginile de mai sus nu va mai ramane decat sa introduceti dvd-ul cu filmul in mediaplayer si sa apasati butonul "SOURCE" de pe telecomanda selectand optiunea "Ext." de la televizor.
Creare calculator virtual
- Details

In acest tutorial o sa va arat cum puteti crea o masina virtuala.
Mai intai sa definim termenul de masina virtuala (virtual pc).
O masina virtuala este un program special prin care puteti instala un nou sistem de operare fara ca acesta sa afecteze sistemul de operare principal existent pe computer.
Iata la ce va poate folosi un astfel de program:
1. Puteti testa diferite sisteme de operare.
2. Puteti naviga pe internet fara grija virusilor. Virusii vor ramane in masina virtuala si nu se vor raspandii catre principalul sistem de operare.
3. Daca doriti sa rulati o aplicatie care nu este compatibila pe sistemul de operare al computer-ului, puteti sa instalati pe masina virtuala sistemul de operare cu care este compatibila aplicatia.
ETC.
Acum ca stim ce este si la ce se foloseste o masina virtuala, haideti sa invatam si cum se instaleaza.
Exista mai multe programe care pot face acest lucru dar noi o sa folosim "VirtualBox".
Pentru a descarca programul apasati click aici. Acum instalati programul.
Dupa ce s-a finalizat instalarea, deschideti programul.
Se va deschide urmatoarea fereastra: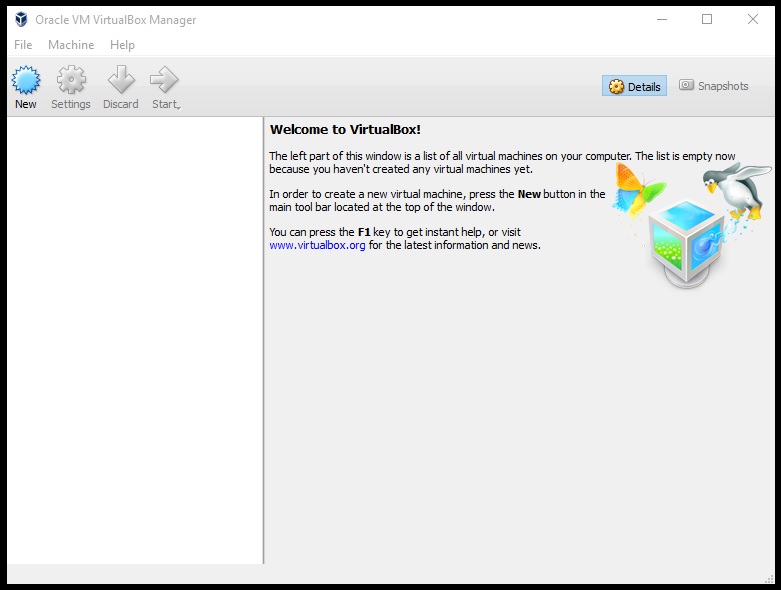
In aceasta fereastra trebuie sa apasam pe butonul "New" pentru a crea o noua masina virtuala.
Dupa ce am apasat pe butonul "New" se va deschide urmatoarea fereastra: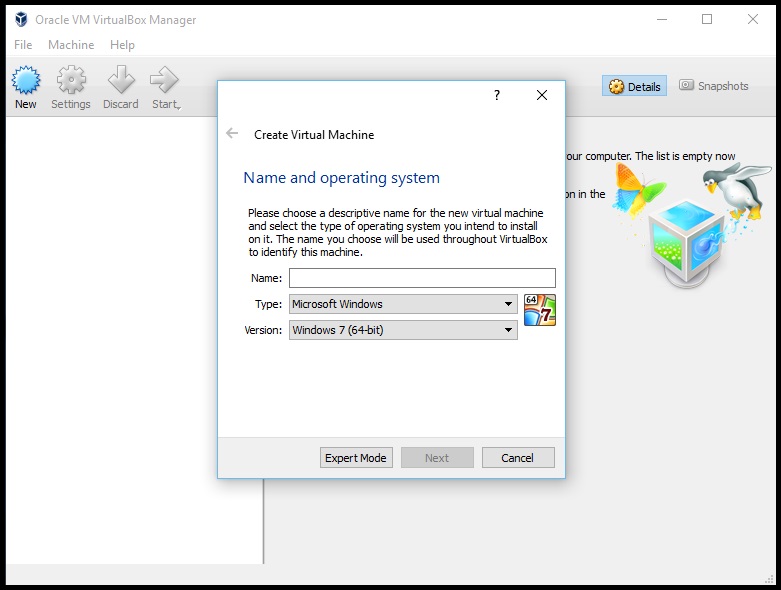
Name: | vom atribui un nume masinii virtuale.
Type: | vom selecta tipul sistemului de operare pe care vrem sa il instalam (Windows, Linux).
Version: | vom selecta versiunea sistemului de operare (Windows 7, Windows XP).
Acum apasam pe butonul "Next".
Se va deschide urmatoarea fereastra: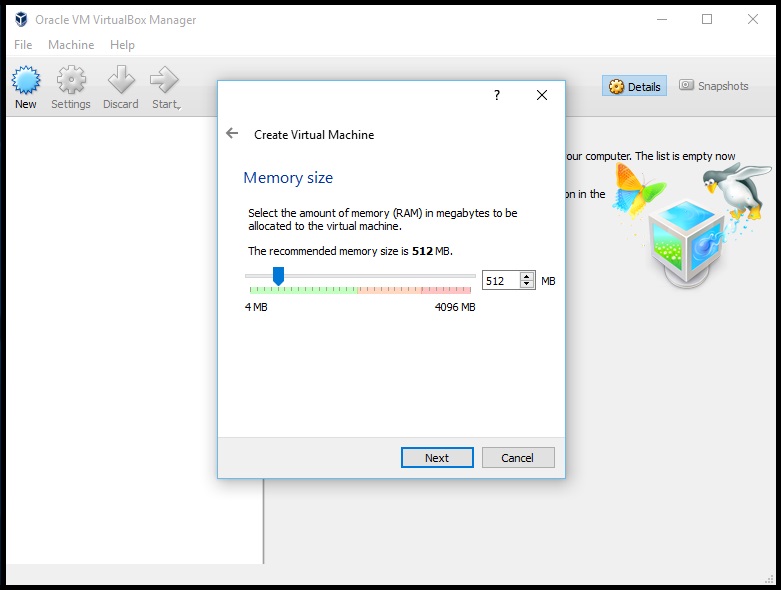
In aceasta fereastra va trebui sa alocam masinii virtuale RAM.
Pentru alocarea corecta a RAM-ului, analizati in ce scopuri veti folosi masina virtuala pentru a-i aloca suficient RAM.
Acum apasati pe butonul "Next"
Se va deschide urmatoarea fereastra:
In aceasta fereastra va trebui sa setati hard disk-ul.
Aveti urmatoarele optiuni:
-Do not add a virtual hard disk | nu se va adauga nici-un hard disk virtual
-Create a virtual hard disk now | se va crea un nou hard disk virtual
-Use an existing virtual hard disk file | se va folosii un fisier dintr-un hard disk virtual care a fost creat
Noi vom alege optiunea "Create a virtual hard disk now" pentru a crea un hard disk virtual nou.
Acum apasam pe butonul "Create".
Se va deschide urmatoarea fereastra unde va trebui sa alegem optiunea "VMDK (Virtual Machine Disk)":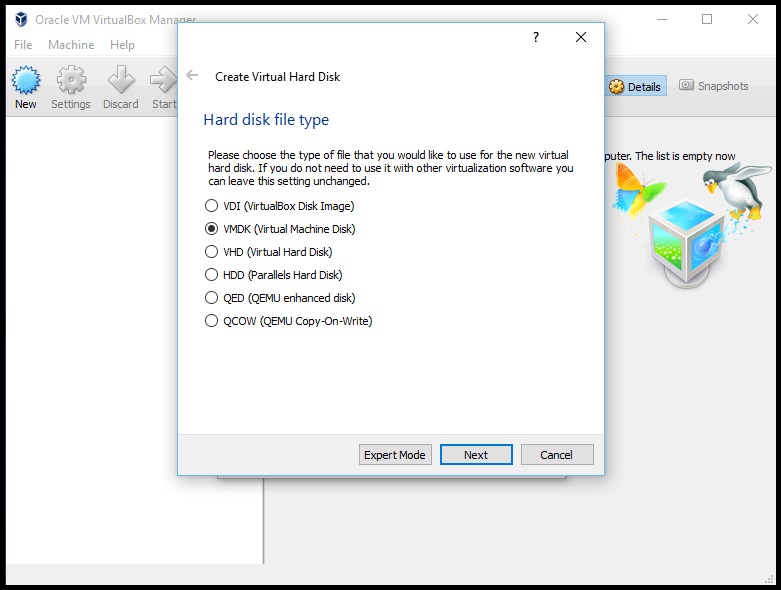
Apasam acum pe butonul "Next".
Se va deschide urmatoarea fereastra unde va trebui sa selectati optiunea "Dynamically Allocated" :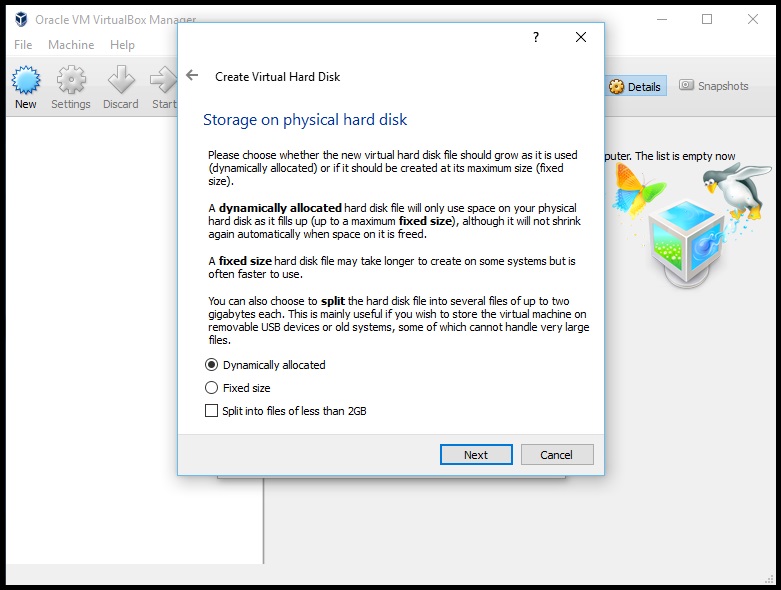
Acum apasati pe butonul "Next".
Se va deschide urmatoarea fereastra: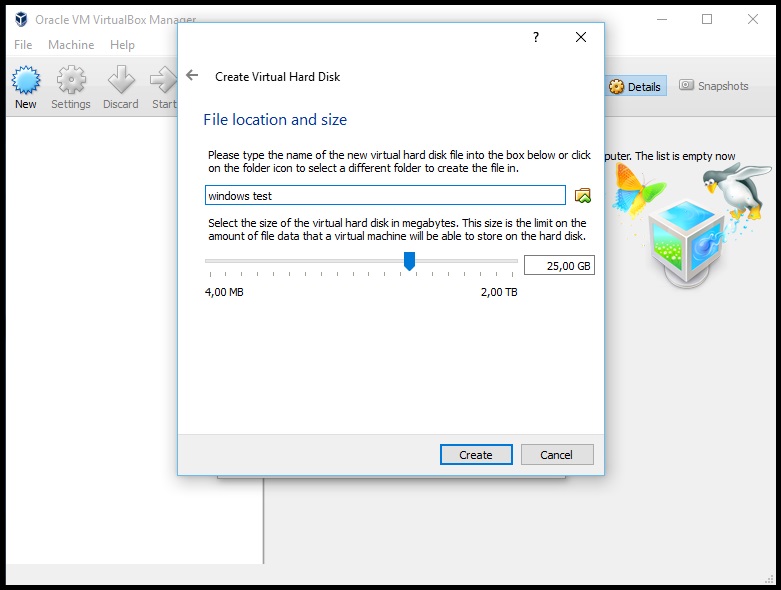
In aceasta fereastra va trebui sa setati locatia masinii virtuale si sa ii alocati spatiu pentru hard disk.
In final apasati pe butonul "Create" pentru a crea masina virtuala.
Dupa ce ati apasat pe butonul "Create" se va deschide urmatoarea fereastra unde va trebui sa apasam pe sageata verde "Start":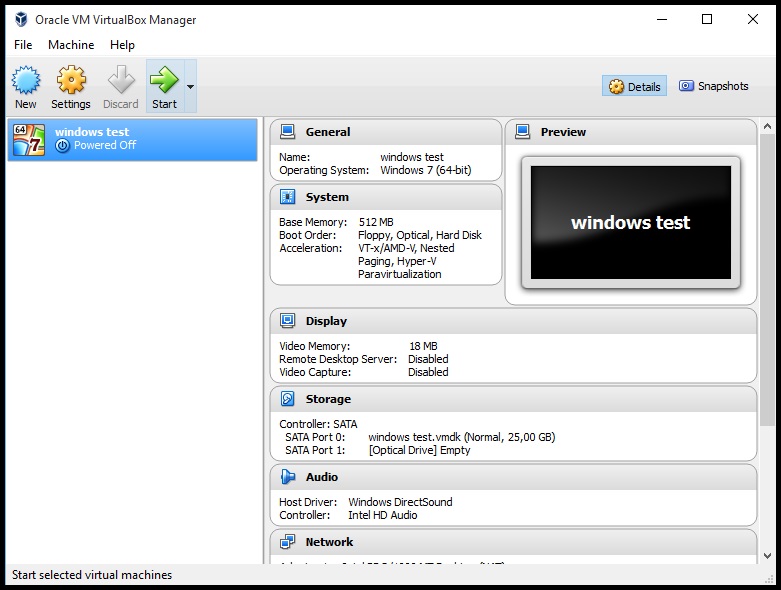
Se va deschide urmatoarea fereastra unde va trebui sa selectati locatia imaginii ".iso" a windows-ului pe care doriti sa il instalati: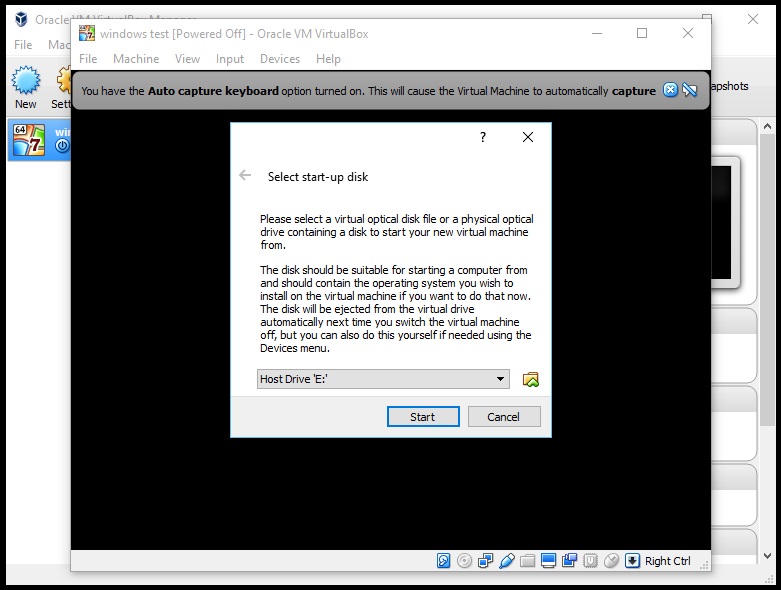
Apasati pe butonul "Start" si veti putea incepe instalarea unui sistem de operare nou.
Daca nu stiti sa instalati un sistem de operare, navigati in meniul "Software" al site-ului World-IT.ro si selectati optiunea "Instalare OS".
Recuperare date sterse
- Details

In acest tutorial o sa va arat cum sa recuperati datele pe care le-ati sters accidental.
Avem nevoie de un program pentru a putea recupera datele. Exista mai multe programe care pot face acest lucru. In acest tutorial vom lucra cu programul EaseUS Data Recovery.
Pentru a descarca programul apasati click aici.
Dupa ce ati descarcat acest program, instalati-l si deschideti-l.
Se va deschide urmatoarea fereastra: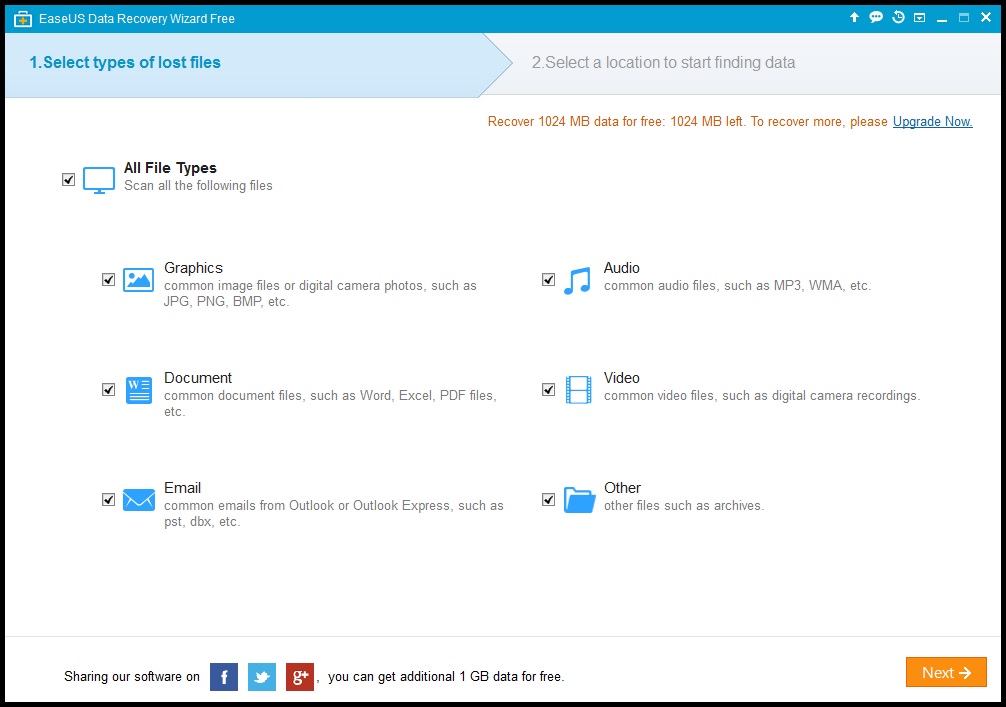
In aceasta fereastra ca trebui sa alegeti ce format de fisiere ati sters si aveti nevoie sa le recuperati.
Dupa ce ati ales formatul fisierelor apasati pe butonul "Next" si se va deschide urmatoarea fereastra:
In aceasta fereastra fereastra va trebui sa selectati locatia unde ati avut fisierele pe care le-ati sters.
Acum apasati pe butonul "Scan" pentru a incepe cautarea fisiserelor sterse: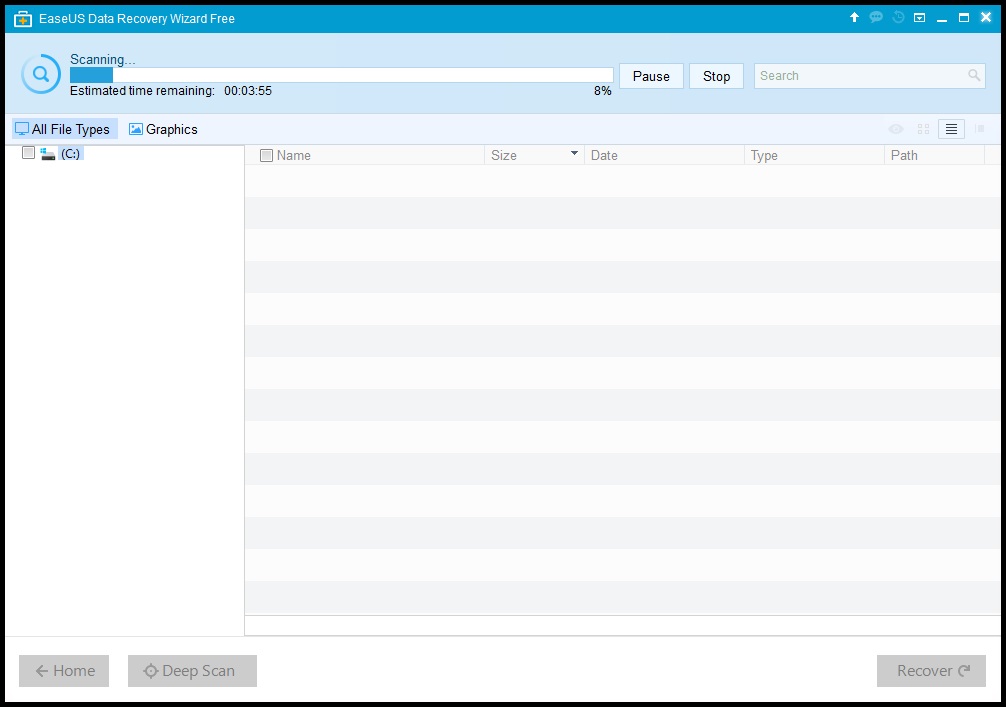
Dupa ce sacanarea a luat sfarsit se va deschide urmatoarea fereastra:
In aceasta fereastra trebuie sa cautam fisierele pe care le-am sters si sa le recuperam.
Pentru a le recupera selectati-le si apasati pe butonul "Recover".


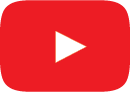





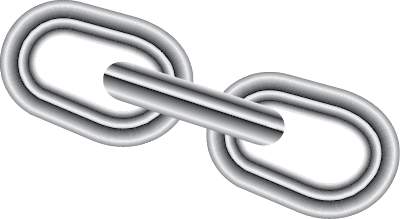 GrigDroid - Un Blog Despre Android
GrigDroid - Un Blog Despre Android